
- How to rip image in gimp on mac install#
- How to rip image in gimp on mac series#
- How to rip image in gimp on mac zip#
How to rip image in gimp on mac series#
Want to learn more about how Adobe Illustrator works? Check out my Illustrator Explainer Series - a comprehensive collection of over 100 videos where I go over every tool, feature and function and explain what it is, how it works, and why it's useful. Your GIMP brushes are now ready for use in Ubuntu! Open the brushes folder and paste your brush file(s) Credit: Photoshop Design and Photo editing Tutorials from HowTech on YouTube Step 3: Refresh Your Brushes in GIMP Once it’s open, you should see the Brushes folder. Step 2: Paste The Brushes Into The Folder The hidden folders will now be visible, and. Open the Home folder, then press Control + H to show the hidden folders.
How to rip image in gimp on mac install#
Locate the brushes you’d like to install and copy them by pressing Control + C on your keyboard. Installing GIMP brushes on Ubuntu operating systems is slightly different because some of the pathway is hidden. Once you’ve done that, your GIMP brushes will be installed on your Mac and will be ready for use. Simply open GIMP and refresh your brushes window by pressing the Refresh Brushes icon on the right-hand side of your screen. Once you’re in the brushes folder, go ahead and paste your brush file(s) by pressing Command + V on your keyboard. Step 2: Place Your Brushes Into The Folder It should look something like the screenshot taken above.
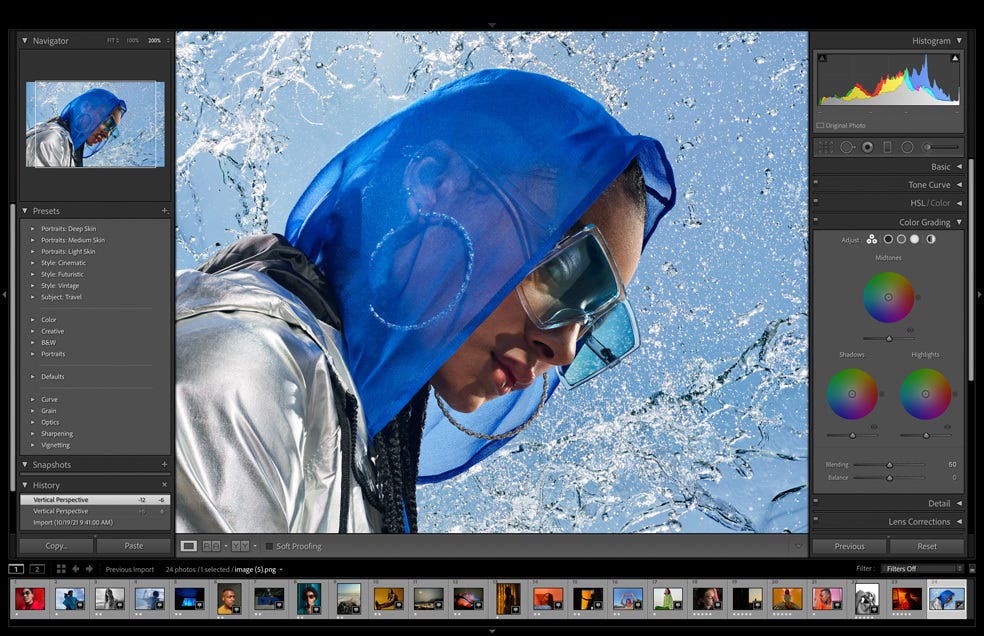
User > Library > GIMP > 2.10 (or whatever version number you have installed) > Brushes Credit: Photoshop Design and Photo editing Tutorials from HowTech on YouTube In summary… Step 1: Locate The Brushes FolderĬopy the brush file(s) you’d like to install by selecting them and press Command + C, then navigate to the following location: Installing GIMP brushes on Mac works similarly as it does to Windows - the main difference is the pathway you follow to get there. You can keep GIMP running the entire time. The great part about this is that you don’t need to restart GIMP in order to activate your brushes! They should appear and be usable upon hitting the refresh button. If you don’t see a brushes window on your screen, go to Windows > Dockable Dialogs > Brushes. It should be located on the right side of your screen, just beneath the Brush window. Simply open up GIMP and refresh your brushes by clicking on the button that reads Refresh Brushes. You can see the third-party GIMP brushes I’ve installed in the screenshot above.
How to rip image in gimp on mac zip#
Grab your brush file (make sure it’s one of the formats that I outlined previously and not the ZIP folder it came in) and either click and drag it into the Brushes folder or copy and paste it. Step 2: Place The Brush File Into The Brushes Folder You are now in the designated location for installing GIMP brushes. Local Disk (C:) > Program Files > GIMP 2 > Share > GIMP > 2.0 > Brushes To install GIMP brushes on Windows, first locate the folder where GIMP brushes are stored by following this pathway: In summary… Step 1: Open the Brushes Folder This tutorial was created using an older version of GIMP, but the methodology still works for installing GIMP brushes on newer versions. Here’s a video tutorial I put together a couple of years ago…

Installing GIMP brushes in Windows is quite simple.


 0 kommentar(er)
0 kommentar(er)
